Togu Audio Line – TAL-Dub-X 1.5.1 VST, VST3, AAX, AU WIN.OSX x64 Digital Plugs – Chaos Delta (OMNISPHERE) Digikitz – Digiplatez 1.0 VST, AU WIN.OSX x86 x64. Antares vst plugins downloadcleverjournal. Antares AVOX Evo Vocal VST Pack Free Download. It is full disconnected installer independent arrangement of Antares AVOX Evo Vocal VST Bundle.Antares AVOX Evo Vocal VST Group is. 11 pro vocal plug-ins for producing harmonies, mic modeling, taming sibilance, and more.
| EVE Image Name | Downloaded Original Filename | Version | vCPUs | vRAM | |
|---|---|---|---|---|---|
| 1. | vios-adventerprisek9-m.SPA.156-1.T | vios-adventerprisek9-m.vmdk.SPA.156-1.T | 15.6.1T | 1 | 512 |
| 2. | viosl2-adventerprisek9-m.03.2017 | vios_l2-adventerprisek9-m.03.2017.qcow2 | 15.2 | 1 | 1024 |
| Instructions |
|---|
| Other versions should also be supported following bellow's procedure. David Bombal Video: VIRL account holders can download images from their VIRL download location, you must have valid cisco.com CCO account associated with VIRL. VIRL has two image formats vmdk and qcow2. qcow2 are almost ready to use, just need create proper image folder and load image. vmdk file need covert to qcow2 format before load it in EVE. In the table above you can see that vios advanced enterprise 156-1.T contains vmdk in the filename. This means will need convert it to qcow2 file. Images two and three in the table filename contains qcow2. This means those images are almost ready to load and no need extra conversation. Image naming table: 1. Prepare and load vmdk images from VIRL 1.1. Using our image table, create correct image folder, this example is for image 1. in the table above. It is vios L3 router image. Per our image naming table we have to create image folder starting with vios-, lets do it. 1.2. Upload the downloaded image to the EVE /opt/unetlab/addons/qemu/vios-adventerprisek9-m.SPA.156-1.T/ folder using for example FileZilla or WinSCP. 1.3. From the EVE cli, go to newly created image folder. 1.4. Rename original image filename to have .vmdk extension at the end 1.5. Covert vmdk file to qcow format. Download game ppsspp iso medal of honor zero digital scale. Please follow how to table which qcow2 output fileneame must be. This example per our table is virtioa.qcow2 OPTION: Sometimes command above won't work, try another way below: 1.6. Delete raw vmdk image file from image folder 1.7. Fix permissions: Download breaking bad season 1. Desktop Wallpaper. PC USERS: Select size then right click on the image and select 'Set as Wallpaper'. MAC USERS: Select size and then CTRL + click on the image to save to your hard drive. Open your System Preferences and click on the desktop icon. Drage the image you want to place as your desktop into the 'Current Desktop Picture' thumbnail. 2. Prepare and load qcow2 images from VIRL 2.1. Using our image table, create correct image folder, this example is for second image in the table above. It is vios L2 switch image. Per our image naming table we have to create image folder starting with viosl2-, lets do it. 2.2. Upload the downloaded image to the EVE /opt/unetlab/addons/qemu/viosl2-adventerprisek9-m.03.2017/ folder using for example FileZilla or WinSCP. 2.3. From the EVE cli, go to newly created image folder. 2.4. Rename original filename to virtioa.qcow2 2.5. Fix permissions: Same processes are used for any VIRL image, just follow right foldernames and image naming inside folders per our naming table. |
CBT Nuggets - Cisco Virtual Internet Routing Lab 1 x - Downloader.exeCBT Nuggets - Cisco Virtual Internet Routing Lab (VIRL) 1 x - Downloader.exe 782.95KB Application Create Time: 2021-01-04 Files: 1 Total size: 782.95KB Seeders: 0 Leechers: 0.
Cisco Virl Images Download
To use GNS3 as a networking lab, you will need to supply your own router, switch and firewall images. The easiest way I've found to do this is to subscribe to Cisco VIRL (Virtual Internet Routing Lab).
VIRL allows you to download the following up-to-date images directly from Cisco:
- How to download Cisco IOS images and VIRL images. Which is the best and how to do it. Get GNS3 Fundamentals (Official Course) Part 1 now with O'Reilly online learning. O'Reilly members experience live online training, plus books, videos, and digital content from 200+ publishers.
- The following are a set of images for use in Cisco practice labs. Build highly-accurate models of existing or planned networks. Design, configure, and operate networks using authentic versions of Cisco's network operating systems.
- In this video I show you how to download Cisco IOS images and Cisco VIRL images to run IOSv, IOSvL2 and ASAv. I can only show you LEGAL ways of doing this. Please DO NOT ask for images.
- The new version of Cisco VIRL 2 is one of your best options for CCNA, CCNP and CCIE Labs. VIRL 2 has multiple advantages over other platforms such as GNS3 or EVE-NG. VIRL 2 supports an HTML5 web client and contains all the Cisco IOS images. You don't have to use a thick client like you do with GNS3. You don't have to follow a convoluted.
- IOSv and IOSvL2
- NX-OSv and NX-OS 9000v
- IOS XRv and IOS XRv 9000
- IOS XE (CSR1000v)
- ASAv
Since I am doing this on my Macbook, this guide will be for MacOS. However, the process is similar to Windows.
Required software:
- VMWare Fusion $79.99 – (I used my Alumni account to get it free from my university) https://www.vmware.com/products/fusion.html
- VIRL $199 – https://learningnetworkstore.cisco.com/cisco-virtual-internet-routing-lab/personal-edition-virl-pe-20-nodes-virl-20
- GNS3 App $FREE – https://www.gns3.com/software
- GNS3 VM $FREE – (You have to use the additional VM for QEMU images) https://www.gns3.com/software
- Install VMWare Fusion and follow the prompts for a default install
- Open Fusion and the virtual machine library
- Click the plus symbol at the top and click import
- Click Choose file and navigate to the GNS3 VM.ova, click Continue
- Click Save
- After it finishes importing, click customize settings
- Under processors and memory, set Processors and Memory to what you need – I am using 2 Processors / 4GB memory. Click advanced settings and check enable hypervisor applications in this virtual machine.
- No other changes are required, but customize this as you see fit
- Under processors and memory, set Processors and Memory to what you need – I am using 2 Processors / 4GB memory. Click advanced settings and check enable hypervisor applications in this virtual machine.
- Start the VM
- Install the GNS3 application and open it
- On first start, it should open a configuration wizard to configure the local server and GNS3 VM. I have already completed this step, so I have included screenshots of my GNS3 > Preferences menu instead:
- Open a new project
- Take note of the Servers Summary on the right-hand side that displays your PC and VM CPU and memory. Keeping an eye on your CPU and Memory will stop you from creating too many devices in your deployment.
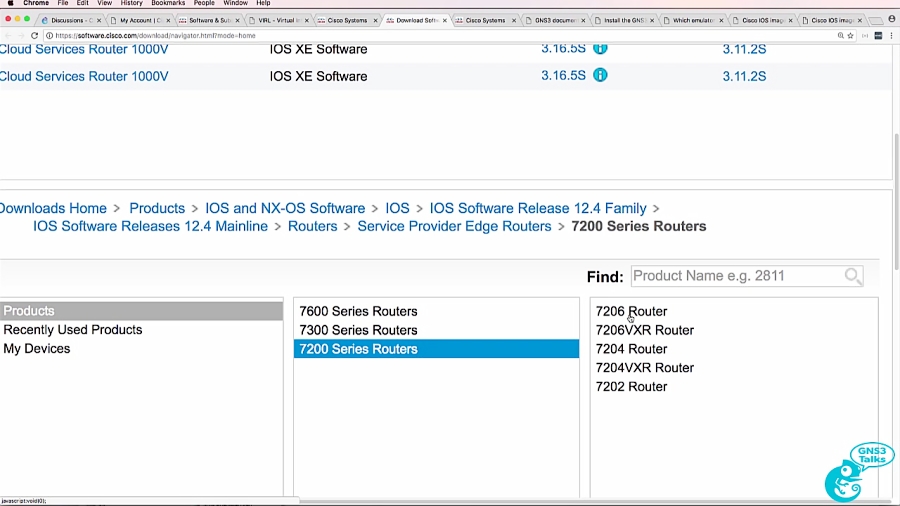

Import appliances into GNS3
Think of appliances in GNS3 as routers and switches. To import an appliance, you'll need:
- Appliance file
- Router/Switch/Firewall image
- For routers you will need a startup config
Cisco Virl Images
- Go to the GNS3 docs page, find the IOSv doc, and look at the supported versions for the appliance. The docs list every file you need to use an appliance.
https://docs.gns3.com/appliances/cisco-iosv.html - Download the IOSv image from the VIRL webpage of the supported image you're using
https://software.cisco.com/download/home/286290254/type/286290305/release/VIRL%201.6.65 - Download the appliance file from the GNS3 marketplace
https://www.gns3.com/marketplace/appliances - Repeat steps 1-3 for EACH appliance you will be importing (IOSv, IOSvL2, and AVAv)
- Routers require the startup config file that can be found on its doc page
- In the GNS3 app, Click File > Import Appliance
- Browse to where you saved the cisco-IOSv.gns3a appliance file and click open
- Click Next
- Click Next
- You will be greeted with an overwhelming required files screen. You will need to import the images you downloaded earlier into the template here
- Click on the image that you downloaded from VIRL and click import
- Navigate to the image and click open
- Repeat this step for the IOSv_startup_config.img you downloaded from the docs page
- You should be here:
- Click Next
- Click Finish
- You should see your appliance under browse all devices
